Message Tab
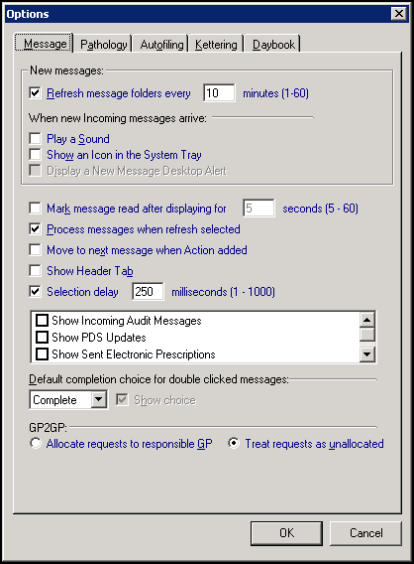
The following options are set from the message tab:
- New messages
- Refresh Message folders every [n] minutes [1-60] - Tick to select an automatic refresh time, the default is 10 minutes. Select between 1 minute and 60 minutes.
- When new Incoming messages arrive:
- Play a sound - Tick to play a sound when a message is received, the default is unchecked.
- Show an Icon in the System Tray - Tick to display an icon in your system tray when a new message is received, the default is unchecked.
- Display a New Message Desktop Alert - Enabled if Show and Icon in System Tray is selected. Tick to display the following alert when a new message is received for approximately 8 seconds:
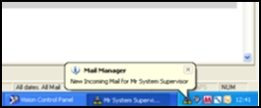
Note - Untick Show item in the System Tray automatically disables Display a New Message Desktop Alert.
- Mark message read after displaying for [n] seconds [5-60] - Tick to mark a message as read after being viewed for the specified time, the default time is 5 seconds. Select between 5 and 60 seconds. If left unchecked, you need to either tick in the Read column of a message, or right click and select Mark as Read. See Marking Messages as Read.
Note - If admin staff have access rights to clinicians' mail in Mail Manager, the option to mark messages as read automatically should not be used as they may inadvertently mark a result as Read. If, however, admin staff always access test results in Consultation Manager then this option could be considered.
- Process messages with Refresh - Ticked by default, select to process outgoing and incoming messages when Refresh
 is selected.
is selected.
- Move to Next Message When Action Added - Tick to automatically move to the next message after having actioned the previous message.
- Show Header Tab - Tick to include the Header tab in your message view:
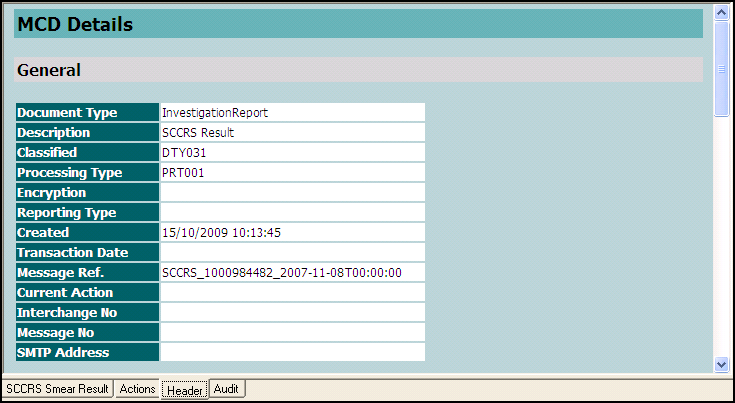
- Filtering messages - The list shows message types that do not usually display, you can tick any of the message types to change this default. It depends on your country as to the message types available on this list, see Filtering by type of message.
- Default completion choice for double clicked messages - When you double click on a message, you are led through the processes required for that specific message. Select:
- Complete - To default the double click focus on Complete, once all required processes have been completed.
- Add Action - To default the double click focus on Add Action, once all required processes have been completed. If Add Action is selected either:
- Tick Show Choice to display the Add Action option, or
- Leave Show Choice unticked to go straight to the Add Action screen.
Note - Default completion choice for double clicked messages is set on a per user basis. - GP2GP Messages
- Allocate requests to responsible GP - If this is ticked, any GP2GP Record requests that are incoming go into the mailbox of the patient's registered GP.
- Treat requests as unallocated - (This toggles with the above option). If ticked, GP2GP messages come in unallocated and need to be dealt with by a member of staff who has rights to view unallocated mail.
Note - To print this topic select Print  in the top right corner and follow the on-screen prompts.
in the top right corner and follow the on-screen prompts.